

- HOW TO CTRL SHIFT ENTER IN EXCEL ON MULTIPLE ROWS HOW TO
- HOW TO CTRL SHIFT ENTER IN EXCEL ON MULTIPLE ROWS WINDOWS
When you use the Microsoft Excel products listed at the bottom of this article, you can use a worksheet formula to covert data that spans multiple rows and columns to a database format (columnar). We hope this article on multiple ways to insert rows, columns, cells, and new lines has been helpful.Excel 2021 Excel 2019 Excel 2016 Excel 2013 Excel 2010 Office for business More. Leave it on! Otherwise you'll lose your line-break formatting. Note: When inserting a new line in a cell via the Alt + Enter keyboard shortcut, Excel automatically formats the cell with the Wrap text feature turned on. Double-click in the cell and edit inside the cell. If you edit the cell contents at a later time, you'll notice, as shown above, that Excel only shows the first line in the formula bar.
HOW TO CTRL SHIFT ENTER IN EXCEL ON MULTIPLE ROWS WINDOWS
If you have trouble, try the other ALT key, or try this alternate keyboard shortcut: Windows Key + Alt + Enter. This keyboard shortcut works for most Excel users. Click in the cell and type the first line.Increase the row height to accommodate the extra lines of of data.Controlling what text is on what line, versus the text wrapping based upon cell width, can improve a worksheet's appearance. You can force Excel to jump to a new line when typing data in a cellespecially textual data.
HOW TO CTRL SHIFT ENTER IN EXCEL ON MULTIPLE ROWS HOW TO
Helpful Hint: To insert multiple cells, insert the first, then press the F4 key one or more times to repeat the action!Ī Tutorial How to Insert a Line Break Inside a Cell Then choose Shift cells right or choose Shift cells down and click OK (figure 4 above).
Keyboard: Click in the cell below or to the right of where the new cell should be inserted. Then click Shift cells right or Shift cells down and click OK (figure 4). In the Cells section of the Home tab, click the arrow by Insert and click Insert Cells. Ribbon: Click in the cell to the right, or below, where you want the new cell inserted. Then select Shift cells right or select Shift cells down and click OK (figure 2). Right-click and choose Insert (figure 1). Mouse: Click in the cell to the right, or below, where the new cell should be inserted. Below are directions for inserting a cell via mouse, ribbon, or keyboard: When you insert a single cell, Excel has to shift the existing cells up, or to the right, to make room for the new cell. Helpful Hint: To insert multiple columns, insert the first, then press the F4 key one or more times to repeat the action! How to Insert an Individual Cell in a Worksheetĭid you know you can insert cells in a worksheet? But be careful. Press Ctrl + Shift + + or Alt + I + C ( I for insert and C for column). Keyboard: Select an existing column by clicking on the column letter. As shown, the Cells section displays differently depending on the spreadsheet width. In the Cells section of the Home tab, click the arrow by Insert and select Insert Sheet Columns. Ribbon: Click in a cell or select the entire column. Select Entire column and click OK (figure 2). Right-click and select Insert (figure 1). To select a column, click on the column letter. Helpful Hint: To insert multiple rows, insert the first, then press the F4 key one or more times to repeat the action!Ī Tutorial How to Insert a Column in an Excel Worksheetīelow are directions on inserting a new column in an Excel worksheet via the mouse, keyboard, or ribbon. Press Ctrl + Shift + + or Alt + I + R ( I for insert and R for row). Keyboard: Select an existing row by clicking on the row number. The Cells section display differently depending on the width of the worksheet. In the Cells section of the Home tab, click the arrow by Insert and select Insert Sheet Rows. Ribbon: Click in a cell or select the entire row. In the Insert window, select Entire row and click OK (figure 2). To select a row, click on the row number. How to Insert a Row in an Excel Worksheetīelow are directions on inserting a new row in an Excel spreadsheet via the mouse, keyboard, or ribbon. Read our disclosure policy to learn more. This tutorial provides instructions on how to insert one or more rows, columns, and cells and how to jump to a new line when typing in a cell. 
It is helpful to learn the various methods Excel provides and find the method easiest for you to use and remember. Many spreadsheet tasks can be performed via the ribbon, keyboard, and mouse.

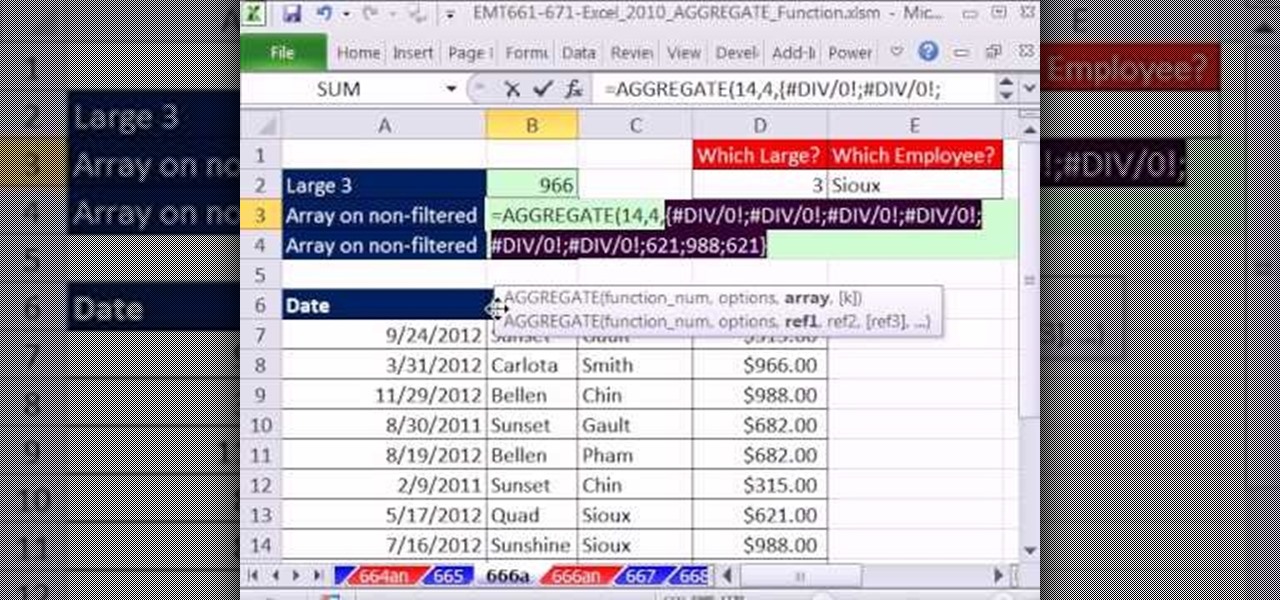
5 min read Section: Excel Basics Tutorial: How to Insert Rows, Columns, Cells, and Line Breaks Excel: How to Insert Rows, Columns, Cells, & Cell Line Breaks.





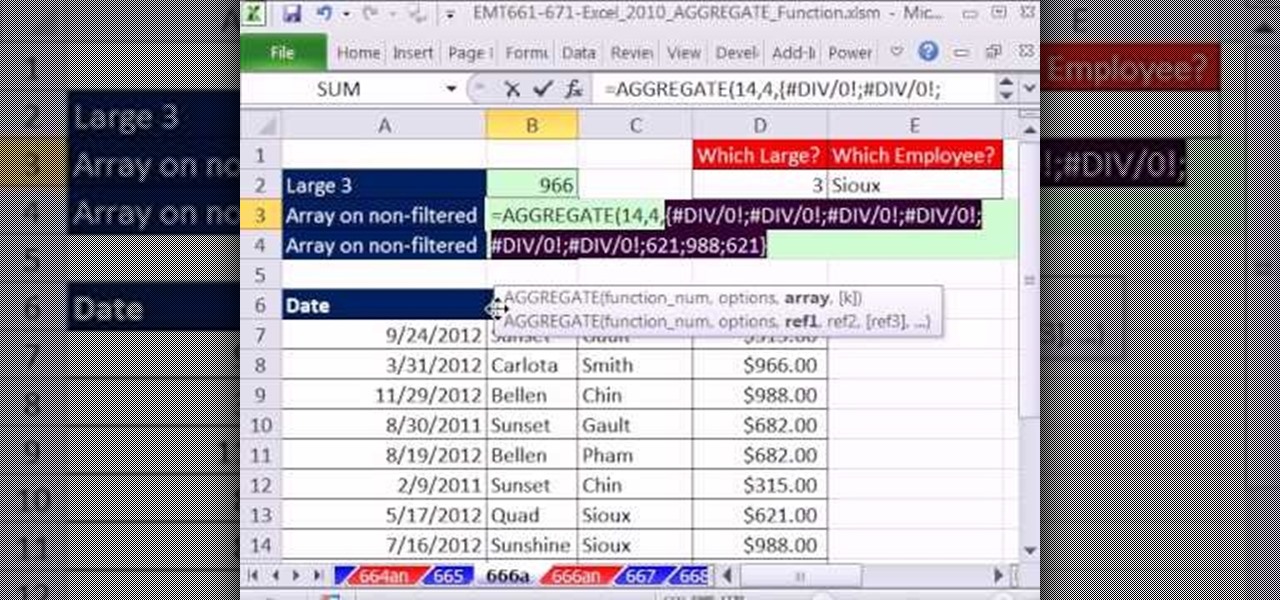


 0 kommentar(er)
0 kommentar(er)
